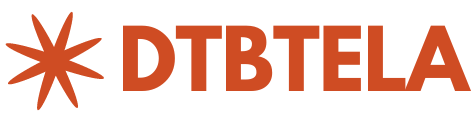HP OfficeJet 200 Mobile Printer Software Download ⏬⏬
Are you searching for a reliable and efficient solution to download the software for your HP OfficeJet 200 Mobile Printer? Look no further! In this concise guide, we will provide you with clear instructions on how to effortlessly acquire the necessary software for your printer, ensuring seamless functionality and enhanced performance. Whether you are an individual on the go or a professional seeking portable printing capabilities, our step-by-step process will enable you to access the software in a convenient and straightforward manner. Get ready to unlock the full potential of your HP OfficeJet 200 Mobile Printer by following the guidelines outlined below.
HP OfficeJet 200: Portable and Efficient Printing Solution
| Key Features | Benefits |
|---|---|
| Portability | Allows printing on the go, ideal for mobile professionals or users in need of a portable printing solution. |
| Wireless Capability | Enables convenient printing from various devices without the need for cables or a direct connection. |
| High-Quality Output | Produces professional-grade prints with sharp text and vibrant colors, ensuring impressive results. |
| Built-in Battery | Provides extended printing time without requiring a power source, adding to its portability and versatility. |
| Ease of Use | Simple setup and intuitive controls make it user-friendly, requiring minimal effort for smooth operation. |
The HP OfficeJet 200 is an exceptional portable printing solution designed for individuals who require high-quality prints while on the move. Its compact design and wireless capability make it a perfect choice for mobile professionals, students, or anyone needing on-the-go printing.
One of its key advantages is its portability. The OfficeJet 200’s compact size allows it to fit easily into a briefcase or backpack, making it highly convenient for traveling or working remotely. With its wireless capability, users can print directly from their smartphones, tablets, or laptops, eliminating the need for cables or a direct connection.
Despite its small size, the HP OfficeJet 200 doesn’t compromise on print quality. It delivers professional-grade output with sharp text and vibrant colors, ensuring that documents and images look impressive and polished.
Another notable feature is its built-in battery, which provides extended printing time without requiring a power source. This feature enhances the printer’s portability, allowing users to print even in locations where power outlets are not readily available.
In terms of usability, the OfficeJet 200 excels with its easy setup and intuitive controls. Users can quickly connect their devices to the printer and start printing within minutes. The device’s user-friendly interface ensures a seamless printing experience, saving time and effort.
Mobile Printer Software Download
In today’s fast-paced and mobile-driven world, the need for portable printing solutions has become increasingly important. Mobile printers offer the convenience of on-the-go printing, allowing users to print documents, photos, and receipts from their smartphones or tablets. However, to make these printers functional, it is crucial to have the right software installed.
To download mobile printer software, follow these simple steps:
- Identify your mobile printer brand and model. This information can usually be found on the printer itself or in the user manual.
- Visit the official website of the printer manufacturer. They often provide a dedicated section for software downloads.
- Locate the appropriate software for your specific printer model. Ensure compatibility with your mobile device’s operating system (such as iOS or Android).
- Click on the download link provided for the software. It may be labeled as “Mobile Printing App” or something similar.
- Once the download is complete, locate the downloaded file on your mobile device.
- Open the downloaded file and follow the on-screen instructions to install the software.
- After the installation is complete, launch the mobile printing app on your device.
- Connect your mobile printer to your device using the appropriate connection method, such as Bluetooth or Wi-Fi.
- Follow any additional setup prompts or configurations required by the software or printer.
By following these steps, you will successfully download and install the necessary software for your mobile printer. With the software in place, you can now enjoy the convenience and flexibility of printing directly from your mobile devices wherever you go.
HP OfficeJet 200 Software
The HP OfficeJet 200 is a portable printer designed for small office or on-the-go printing needs. To ensure optimal performance and functionality, the printer requires software support. The HP OfficeJet 200 software includes drivers and utilities that enable seamless communication between your computer or mobile device and the printer.
By installing the HP OfficeJet 200 software, you can take advantage of various features and benefits. The software allows you to print documents, photos, and other files wirelessly from compatible devices. It provides an interface through which you can manage print settings, monitor ink levels, and perform maintenance tasks.
Furthermore, the HP OfficeJet 200 software often comes with additional functionalities such as scanning and copying capabilities. This means you can use your printer not only for printing but also for digitizing and duplicating documents as needed.
To obtain the HP OfficeJet 200 software, you can visit the official HP website or use the installation disc that comes with the printer. Make sure to download or install the correct version of the software that is compatible with your operating system.
HP OfficeJet 200 Printer Drivers
When it comes to the HP OfficeJet 200 printer, having the right drivers is crucial for optimal performance. Printer drivers are software programs that enable communication between your computer and the printer, allowing you to send print jobs effectively.
Why are printer drivers important?
Printer drivers serve as a bridge between your operating system and the printer hardware. They translate the commands from your computer into a language that the printer understands. Without the appropriate drivers installed, your computer may not be able to recognize or utilize all the features of the HP OfficeJet 200 printer.
Where to find HP OfficeJet 200 printer drivers?
You can obtain the latest printer drivers for the HP OfficeJet 200 from the official HP website. Visit the support section of the website and navigate to the printer’s product page. Look for the “Downloads” or “Drivers” section, where you will typically find a list of available drivers compatible with different operating systems.
Installing printer drivers:
- Download the appropriate driver file for your operating system.
- Locate the downloaded file on your computer and double-click on it to start the installation process.
- Follow the on-screen instructions provided by the driver installer.
- Once the installation is complete, restart your computer if prompted.
Updating printer drivers:
It is recommended to periodically check for driver updates to ensure compatibility and access new features. To update your HP OfficeJet 200 printer drivers:
- Visit the HP website and go to the support section.
- Find the product page for your printer model.
- Access the “Downloads” or “Drivers” section.
- Check if any updated drivers are available for your operating system.
- If an update is available, download and install it following the provided instructions.
Having the correct printer drivers installed for the HP OfficeJet 200 printer is essential for its proper functioning. By visiting the official HP website, you can easily find and download the appropriate drivers for your operating system. It’s also important to periodically check for updates to ensure compatibility and take advantage of new features.
HP OfficeJet 200 Mobile Printer Setup
The HP OfficeJet 200 is a portable printer designed for on-the-go printing needs. Setting up the HP OfficeJet 200 mobile printer is a straightforward process that can be completed in a few simple steps.
- Unpack and inspect: Begin by unpacking the printer and checking for any visible signs of damage during shipping. Ensure that all the necessary components, such as the power cord, ink cartridges, and user manual, are included.
- Power connection: Connect the power cord to the back of the printer and plug it into a power source. Press the power button to turn on the printer.
- Ink cartridge installation: Open the ink cartridge access door located at the front of the printer. Insert the ink cartridges carefully into their corresponding slots, following the color-coded labels. Close the ink cartridge access door.
- Paper loading: Slide out the paper input tray from the front of the printer. Adjust the paper guides according to the size of the paper being used. Load a stack of paper into the tray and push it back into the printer.
- Wireless setup (optional): If you want to connect the printer wirelessly, navigate to the printer’s control panel and select the wireless setup option. Follow the on-screen instructions to connect the printer to your Wi-Fi network.
- Driver installation: Install the necessary printer drivers on your computer or mobile device. Visit the official HP website, locate the printer model, and download the appropriate drivers for your operating system. Follow the installation prompts to complete the driver setup.
- Test print: Once the printer setup is complete, perform a test print to ensure that the device is functioning correctly. Send a print command from your computer or mobile device, and the HP OfficeJet 200 mobile printer should start printing.
The HP OfficeJet 200 mobile printer offers convenient printing capabilities while on the move. By following these simple steps, you can quickly set up the printer and begin printing documents and photos wherever you go.
HP OfficeJet 200: Wireless Printing on the Go
The HP OfficeJet 200 is a portable printer designed for professionals who require reliable printing capabilities while on the move. With its wireless functionality, this compact printer offers convenience and flexibility, allowing users to print documents from various devices without the need for physical connections.
The OfficeJet 200 supports wireless connectivity options such as Wi-Fi Direct, enabling direct printing from mobile devices without an intermediary network. Additionally, it supports HP ePrint, which allows users to send print jobs via email from anywhere in the world, making it ideal for remote workers or individuals constantly on the go.
Equipped with a built-in battery, the OfficeJet 200 doesn’t rely on a power outlet, further enhancing its portability. Users can conveniently print documents even in places without easily accessible power sources. The printer’s compact design and lightweight construction make it easy to carry, fitting comfortably into a backpack or laptop bag.
Featuring a variety of paper handling options, the OfficeJet 200 supports different document sizes, including letter, legal, and envelopes. Its input tray can hold up to 50 sheets of paper, ensuring smooth printing operations without frequent reloads. The printer also supports automatic two-sided printing, reducing paper waste and saving resources.
In terms of print quality, the OfficeJet 200 delivers sharp and vibrant output. It utilizes thermal inkjet technology to produce professional-looking documents, whether it’s text-heavy reports, colorful presentations, or high-resolution images. With fast print speeds and reliable performance, this printer is suitable for both personal and business use.
To control the printer settings and monitor print jobs, users can utilize the HP Smart app, available for both iOS and Android devices. This app allows convenient access to various features, such as adjusting print settings, checking ink levels, and even scanning documents using a mobile device’s camera.
HP OfficeJet 200 Driver Download
When it comes to the HP OfficeJet 200 printer, downloading the appropriate driver is crucial for its proper functioning. The driver serves as a software interface between the printer and your computer, enabling seamless communication and ensuring that the printer operates optimally.
To download the HP OfficeJet 200 driver, you can follow these steps:
- Visit the official HP support website.
- Navigate to the “Drivers & Downloads” section.
- Enter “HP OfficeJet 200” in the search bar or select the printer model from the provided options.
- Select your operating system from the drop-down menu.
- Choose the driver version that is compatible with your operating system.
- Click on the “Download” button to initiate the download process.
Once the driver file is downloaded, locate it on your computer and run the installation wizard. Follow the on-screen instructions to complete the installation process.
Having the latest driver installed ensures that your HP OfficeJet 200 printer functions correctly, provides access to all the features, and resolves any compatibility issues with your operating system.
Note: It’s recommended to periodically check for driver updates on the official HP support website to stay up-to-date with the latest enhancements and bug fixes for your printer model.
By following these steps, you can easily download the HP OfficeJet 200 driver and ensure optimal performance of your printer.
HP OfficeJet 200 Installation Guide
The HP OfficeJet 200 is a portable printer designed for professionals who need to print on the go. Installing this printer is a straightforward process that can be completed in a few simple steps.
- Unpack the printer: Start by unpacking the HP OfficeJet 200 and removing all the protective materials.
- Charge the battery: Connect the printer to a power source using the provided power adapter and let it charge fully.
- Install the ink cartridges: Open the ink cartridge access door and insert the provided ink cartridges into their respective slots. Make sure they are securely installed.
- Load paper: Slide open the input tray and adjust the paper width guides. Load a stack of plain paper into the tray and align it properly.
- Power on the printer: Press the power button to turn on the printer. Wait for it to initialize.
- Connect to a device: Use a USB cable or connect wirelessly to your computer, smartphone, or tablet. Follow the on-screen instructions to complete the connection setup.
- Install printer software: Visit the official HP website and download the appropriate printer driver and software for your operating system. Run the installer and follow the prompts to install the necessary software.
- Test the printer: Once the installation is complete, print a test page to ensure that everything is functioning correctly.
Following these steps should help you successfully install the HP OfficeJet 200 printer. Remember to consult the printer’s user manual for any specific instructions or troubleshooting tips that may be provided.
HP OfficeJet 200 Troubleshooting
The HP OfficeJet 200 is a portable printer designed for users on the go. Like any other electronic device, it may encounter issues from time to time. Here are some common troubleshooting steps to resolve problems with your HP OfficeJet 200:
- No Power: Ensure that the printer is properly connected to a power source and that the power cable is securely plugged in.
- Paper Jams: Check for any paper jams inside the printer. Gently remove any jammed paper, making sure not to tear it.
- Print Quality Issues: If your prints have streaks, smudges, or are faded, try cleaning the print head. Refer to the printer’s manual for specific instructions.
- Connectivity Problems: If you’re unable to connect your printer to a computer or mobile device, ensure that both devices are on the same network and try restarting them.
- Printer Offline: If your printer shows as offline, check the connection status and make sure it’s set as the default printer. Restarting the printer and computer might also help.
If the above troubleshooting steps don’t resolve the issue, consult the printer’s user manual or contact HP customer support for further assistance. Remember to provide them with detailed information about the problem to receive accurate guidance.
Note: Always refer to the official documentation and guidelines provided by HP for comprehensive troubleshooting and maintenance of your HP OfficeJet 200 printer.
HP OfficeJet 200 User Manual
The HP OfficeJet 200 is a portable inkjet printer designed for mobile professionals and users on the go. With its compact size and wireless capabilities, it provides convenience and flexibility, allowing you to print documents and photos from various devices.
Key Features:
- Portability: The OfficeJet 200 is lightweight and easy to carry, making it ideal for business travelers or remote workers.
- Wireless Printing: It supports wireless connectivity, enabling you to print wirelessly from your smartphone, tablet, or laptop.
- Mobile Printing Solutions: HP offers mobile printing solutions such as ePrint, AirPrint, and Mopria Print, allowing you to print directly from compatible mobile devices.
- High-Quality Output: The printer delivers professional-quality prints with sharp text and vibrant colors.
- Battery-Powered: It comes with a built-in rechargeable battery, providing the convenience of printing without access to power outlets.
- User-Friendly Interface: The OfficeJet 200 features a simple control panel and an intuitive LCD display for easy navigation and settings adjustments.
Usage:
To make the most out of your HP OfficeJet 200, refer to the user manual provided by HP. The manual contains detailed instructions on setting up the printer, connecting it to different devices, troubleshooting common issues, and utilizing its various features. It also provides guidelines for maintenance and optimizing print quality.
Note:
For the most accurate and up-to-date information about the HP OfficeJet 200 printer and its user manual, please visit the official HP website or consult the physical copy of the manual that came with your device.