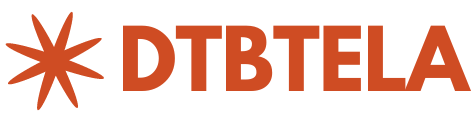How Do i Change The Password to My Wifi
Changing your Wi-Fi password is an important step in securing your network and keeping unwanted guests off of it.
How to Change Your Wi-Fi Password Step by Step
Here are the steps to change your Wi-Fi password:
- Connect to your Wi-Fi network Connect to your Wi-Fi network using your computer or smartphone. Make sure you have a stable connection before proceeding.
- Open your router’s settings page To change your Wi-Fi password, you need to access your router’s settings page. You can usually do this by typing your router’s IP address into your web browser’s address bar. If you’re not sure what your router’s IP address is, you can find it in your router’s documentation or by doing a quick internet search.
- Log in to your router Once you’re on your router’s settings page, you’ll need to log in. This will usually require you to enter your username and password. If you’ve never logged into your router before, the default login information is often listed in your router’s documentation.
- Navigate to the Wi-Fi settings Once you’re logged in, look for the Wi-Fi settings. This may be listed as “Wireless,” “Wi-Fi,” or something similar. Click on it to open the Wi-Fi settings page.
- Change your Wi-Fi password Look for the option to change your Wi-Fi password. This may be listed as “Security,” “Password,” or something similar. Click on it to open the password settings page. Enter your new password and click “Save” or “Apply” to save your changes.
- Reconnect your devices After changing your Wi-Fi password, you’ll need to reconnect all of your devices using the new password. This includes your computer, smartphone, smart home devices, and any other devices that connect to your Wi-Fi network.
Easy Steps to Change Your Wi-Fi Password on Different Routers
Different routers may have slightly different steps for changing your Wi-Fi password. Here are some easy steps to change your Wi-Fi password on some of the most common routers:
-
TP-Link
- Log in to your router
- Click on “Wireless” and then “Wireless Security”
- Enter your new password and click “Save”
-
Netgear
- Log in to your router
- Click on “Wireless” and then “Security Options”
- Enter your new password and click “Apply”
-
Linksys
- Log in to your router
- Click on “Wireless” and then “Security”
- Enter your new password and click “Save Settings”
-
ASUS
- Log in to your router
- Click on “Wireless” and then “General”
- Enter your new password and click “Apply”
Top Tips for Creating a Strong Wi-Fi Password
Creating a strong Wi-Fi password is crucial for keeping your network secure. Here are some top tips for creating a strong Wi-Fi password:
- Use a mix of characters A strong password should include a mix of uppercase and lowercase letters, numbers, and symbols. This makes it more difficult for hackers to crack.
- Make it long The longer your password, the harder it is to crack. Aim for a password that’s at least 12 characters long.
- Avoid dictionary words Hackers often use dictionary attacks to crack passwords. Avoid using common words or phrases, and instead, use a random combination of characters.
- Don’t reuse passwords Using the same password for multiple accounts is a security risk. Make sure your Wi-Fi password is unique and not used for any other accounts.
- Consider using a passphrase A passphrase is a sentence or phrase that’s easy to remember but hard to guess. For example, “My dog’s name is Charlie and he likes to play fetch” could be turned into “Mdn=C&hltPF!” by taking the first letter of each word and adding in some numbers and symbols.
- Avoid personal information Don’t use personal information like your name, address, or birthdate in your password. This information can be easily found online and makes it easier for hackers to guess your password.
- Use a password generator If you’re struggling to come up with a strong password, consider using a password generator. These tools can create a random password that meets all of the security requirements.
How to Update Your Wi-Fi Password Across All Devices
After changing your Wi-Fi password, it’s important to update it on all of your devices. Here’s how to update your Wi-Fi password on some common devices:
-
Windows 10
- Click on the Wi-Fi icon in the taskbar
- Click on “Network & Internet settings”
- Click on “Wi-Fi” and then “Manage known networks”
- Find your Wi-Fi network and click on “Properties”
- Enter your new password and click “Save”
-
Mac OS X
- Click on the Wi-Fi icon in the menu bar
- Click on “Open Network Preferences”
- Click on “Wi-Fi” and then “Advanced”
- Click on your Wi-Fi network and then click “Remove”
- Reconnect to your Wi-Fi network and enter your new password when prompted
-
iPhone
- Go to “Settings” and then “Wi-Fi”
- Find your Wi-Fi network and click on the blue “i” icon next to it
- Click on “Forget this Network”
- Reconnect to your Wi-Fi network and enter your new password when prompted
-
Android
- Go to “Settings” and then “Wi-Fi”
- Find your Wi-Fi network and click on it
- Click on “Forget” or “Forget Network”
- Reconnect to your Wi-Fi network and enter your new password when prompted
Troubleshooting: Common Issues When Changing Wi-Fi Passwords
Sometimes, changing your Wi-Fi password can cause issues with your network. Here are some common issues and how to troubleshoot them:
- Devices can’t connect to the Wi-Fi network If your devices can’t connect to your Wi-Fi network after changing the password, try restarting them. This can often resolve connectivity issues.
- Wi-Fi network disappears If your Wi-Fi network disappears after changing the password, it may be broadcasting on a different channel. Log in to your router and check the channel settings to make sure they match your device’s settings.
- Slow Wi-Fi speeds If your Wi-Fi speeds are slower after changing the password, it could be a signal issue. Check to make sure your router is in a central location and isn’t blocked by walls or other obstacles.
How to Change Your Wi-Fi Network Name (SSID) Along with the Password
Changing your Wi-Fi password is a good security measure, but it’s also a good idea to change your Wi-Fi network name (SSID) at the same time. Here’s how to do it:
- Log in to your router
- Click on “Wireless” and then “Wireless Settings”
- Look for the “SSID” field and enter your new network name
- Click on the “Security” tab and enter your new password
- Click “Save” or “Apply” to save your changes
- Reconnect your devices using the new network name and password
How to Use a Password Manager for Secure Wi-Fi Password Storage
If you’re having trouble remembering all of your passwords, consider using a password manager. These tools can store your passwords securely and generate strong passwords for you. Here are some popular password managers:
-
LastPass
LastPass is a popular password manager that can store your Wi-Fi passwords along with your other login information. It can also generate strong passwords and autofill login forms for you. LastPass is available on desktop and mobile devices, and has a free and paid version.
-
1Password
1Password is another popular password manager that can store your Wi-Fi passwords. It has a simple and user-friendly interface, and can generate strong passwords for you. 1Password is available on desktop and mobile devices, and has a free and paid version.
-
Dashlane
Dashlane is a password manager that can store your Wi-Fi passwords, along with your other login information. It has a feature that alerts you if any of your passwords have been compromised. Dashlane is available on desktop and mobile devices, and has a free and paid version.
Managing Guest Access: Changing Your Guest Wi-Fi Password
If you have guests over frequently, it’s a good idea to set up a separate guest Wi-Fi network. This will keep your main network secure while still allowing your guests to connect to the internet. Here’s how to change your guest Wi-Fi password:
- Log in to your router
- Click on “Guest Network” or “Guest Wi-Fi”
- Look for the “Password” field and enter your new password
- Click “Save” or “Apply” to save your changes
- Give your guests the new password to connect to the guest Wi-Fi network
How to Change Wi-Fi Passwords on Smartphones and Tablets
If you need to change your Wi-Fi password on your smartphone or tablet, the steps will vary depending on the device and operating system. Here are some general steps:
- Go to “Settings” and then “Wi-Fi”
- Find your Wi-Fi network and click on it
- Click on “Forget” or “Forget Network”
- Reconnect to your Wi-Fi network and enter your new password when prompted
Ensuring Security: How Often Should You Change Your Wi-Fi Password?
It’s recommended to change your Wi-Fi password every six months to a year. This can help prevent unauthorized access to your network and keep your data secure. However, if you suspect that your password has been compromised, you should change it immediately.
Frequently Asked Questions (FAQs)
Q: Can I change my Wi-Fi password remotely?
A: It depends on your router and the settings. Some routers allow you to change your password remotely, while others require you to be connected to the network.
Q: Do I need to change my Wi-Fi password if I get a new router?
A: Yes, it’s a good idea to change your Wi-Fi password when you get a new router to ensure that your network is secure.
Q: Can I use the same Wi-Fi password for multiple networks?
A: No, it’s not recommended to use the same Wi-Fi password for multiple networks. Each network should have a unique and strong password to ensure security.
Q: How do I know if my Wi-Fi password is strong enough?
A: A strong Wi-Fi password should be at least 12 characters long, include a mix of uppercase and lowercase letters, numbers, and symbols, and not include dictionary words or personal information. You can use a password strength checker to test the strength of your password.
Q: Can I share my Wi-Fi password with others?
A: Yes, you can share your Wi-Fi password with trusted friends and family members. However, it’s important to avoid sharing your password with strangers or people you don’t trust.
Q: How can I keep my Wi-Fi network secure?
A: In addition to changing your Wi-Fi password regularly, there are several other steps you can take to keep your Wi-Fi network secure. These include enabling WPA2 encryption, disabling remote management, and using a strong router login password. You should also avoid using public Wi-Fi networks and regularly update your router’s firmware.
Q: What should I do if I forget my Wi-Fi password?
A: If you forget your Wi-Fi password, you can usually reset it by logging into your router’s settings page. Look for the option to reset the password or restore the default settings. Keep in mind that this will reset all of your settings, so you’ll need to reconfigure your network.
Q: Can I have multiple Wi-Fi networks with different passwords?
A: Yes, most routers allow you to set up multiple Wi-Fi networks with different names and passwords. This can be useful if you want to have a separate network for guests or certain devices.
Q: How can I prevent unauthorized access to my Wi-Fi network?
A: To prevent unauthorized access to your Wi-Fi network, you should enable WPA2 encryption, use a strong password, and disable remote management. You can also set up a guest network and limit the number of devices that can connect to your network.
Q: Is it safe to use public Wi-Fi networks?
A: Public Wi-Fi networks can be risky, as they are often unsecured and can be easily accessed by hackers. It’s best to avoid using public Wi-Fi networks for sensitive activities like online banking or shopping. If you must use a public Wi-Fi network, use a VPN to encrypt your data and protect your privacy.
Changing your Wi-Fi password is an important step in keeping your network secure. By following the steps outlined in this article, you can change your Wi-Fi password and update it on all of your devices.
You can also take additional steps to ensure the security of your network, like using a password manager, enabling encryption, and limiting access to your network. By taking these steps, you can protect your data and keep your network safe from unauthorized access.